Образец торговли по вееру Фибоначчи
Как говорилось выше, веер Фибоначчи предназначен для определения границ коррекций при наличии трендового движения, или для его разворота, в случае, если цена вышла за границы стандартных (трёх встроенных по умолчанию) лучей. А также, при пересечении «разумно выставленных» нами добавочных, не стандартных линий. Повторюсь, что уровень в 0.786/78.6%, является достаточно сильно значимым уровнем.
Рекомендую: Уровни Фибоначчи. Применение и секреты.
Но обратите внимание, что данный коэффициент не получится путём простого деления любого из числа в ряду Фибоначчи. Дело в том, что данный уровень получился вследствие глубоких изучение концепции ряда чисел Фибоначчи и золотого сечения, другими, не менее опытными математиками
Также, сто́ит добавить, что уровень с данным коэффициентом (как и уровень с индексом 0.886/88.6%), тестировался на протяжении многих лет, и зарекомендовал себя с эффективностью в 90%! А получается данный уровень путём извлечения квадратного корня из числа 0.618.
 сильный уровень в веере фибоначчи
сильный уровень в веере фибоначчи
Значит, смотрите, по мере продвижения цены по восходящей тенденции мы много раз перестраивали базовую линию веера (максимумы выделены красными прямоугольниками). Несомненно, мы там могли много раз потерять часть от лимита средств на день или на депозит (в зависимости вашего манименеджмента). А также, могли много заработать – давайте в приоритете держать всё-таки положительные позиции
Поскольку мы с вами торгуем только по тренду, никак иначе! Это крайне важно!
Чем отличается распределение внимания от переключения?
Вопрос, как развить внимание, с точки зрения психологии распадается, как минимум, на 2 абсолютно разных и даже не зависимых друг от друга вопросов:
Как удерживать в сознании сразу несколько важных объектов или процессов? Распределение внимания – свойство, необходимое, например, диспетчерам, которые мониторят на дисплее местонахождение сразу нескольких самолетов, впрочем, не меньшую важность оно имеет и при вождении автомобиля.
Как максимально быстро «выкинуть» из своего поля зрения одну задачу и тут же перейти к другой, не позволяя сознанию зацикливаться на предыдущей? Переключение внимания, позволяющее попеременно менять фигуру и фон в своем сознании, требуется тому, кто должен оперативно сменить одно поле деятельности на другое, что делают, например, ткачихи-многостаночницы или специалисты, работающие с потоком клиентов.
Те, кто знают ответы на эти вопросы и применяют их на практике, способны не только минимизировать свои рабочие усилия и, как результат, не так сильно уставать, но и преуспеть в своей карьере.
Хорошо известно, что есть два способа обеспечить успех в работе организации:
- организовать рабочие процессы так, чтобы обеспечить работникам максимальный комфорт;
- подобрать кандидатов с требуемыми профессионально важными качествами.
Так что, если есть намерение пройти профессиональный отбор на рабочее место, требующее высокого уровня распределения и переключения внимания, стоит заняться целенаправленным развитием этих качеств.
Способ четвертый: нумерация с определенного листа
Итак, если вы хотите начать нумерацию с определенного листа, вам необходимо:
- Сделать простую нумерацию, как это было описано в первом способе.
- Перейти во вкладку «Разметка страницы».
- Нажать на значок в виде стрелочки, направленной в нижний правый угол, который расположен в группе инструментов «Параметры страницы».
- В появившемся окне, на вкладке «Страницы» поставьте число, с которого начнется нумерация документа. Делается это в поле «Номер первой страницы».
- Нажмите «ОК».
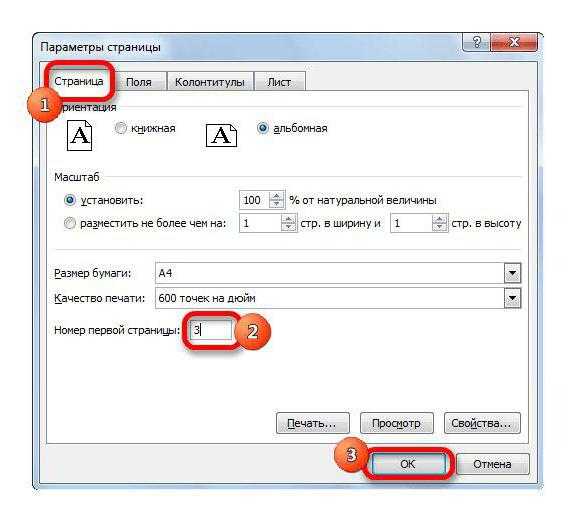
После этого первая страница получит тот номер, который вы указали. Кстати, если вы думаете, как пронумеровать страницы в «Эксель 2003», то, как и говорилось выше, инструкция общая для всех версий.
Когда показатели совпадают
Совпадения исчисленного и удержанного НДФЛ наблюдаются в определенных случаях:
- Отпускные выплаты. По мнению налоговой службы (письмо ФНС №БС-4-11/13984@ от 01/08/16 г. и ряд других) суммы отпускных, которые начислялись, но не выплачивались, не включаются в отчетность по ф. 6-НДФЛ в периоде начисления. Они будут включены в расчет в периоде выплаты. Соответственно, в периоде выплаты отпускных сумм исчисленный и удержанный налоги по ним в форме 6-НДФЛ будут совпадать.
- Больничные выплаты в части, облагаемой налогом, отражаются аналогично отпускным, как и дивиденды: в периоде фактической выплаты. Исчисленный и удержанный налоги по суммам, выплаченным в определенном периоде, будут в отчетных формах идентичны.
- Отпускные могут быть получены сотрудником в виде компенсации, если отпуск он не использовал и написал заявление на увольнение. В последний день работы он получит сумму компенсации. Исчисленный и удержанный налоги в форме 6-НДФЛ в периоде увольнения по этому сотруднику будут совпадать (Письмо ФНС №БС-3-11/2094@от 11/05/16 г.).
- Заработная плата получена работниками в том же периоде, что и начислена. Соответственно, исчисленный и удержанный НДФЛ по этому периоду будут совпадать (письмо налоговой службы от №БС-4-11/6420@ от 05/04/17 г.). Такая ситуация нередко возникает в последний рабочий день года, когда проводится начисление и выплата заработной платы. Заметим, что по рекомендации фискальных органов, уплату в бюджет таких сумм следует произвести в первый рабочий день следующего года (НК РФ ст. 6.1-7).
Вариант 1: выделение таблицы мышью
Метод является самым простым и наиболее распространенным. Его плюсами, безусловно, является простота и понятность большому количеству пользователей. Минусом является тот факт, что для выделения таблицы большого размера этот вариант не удобен, но, тем не менее, применим.
Итак, для выделения таблицы данным способом необходимо нажать левую кнопку мыши, и удерживая ее, выделить всю табличную область от верхнего левого угла до нижнего правого угла.
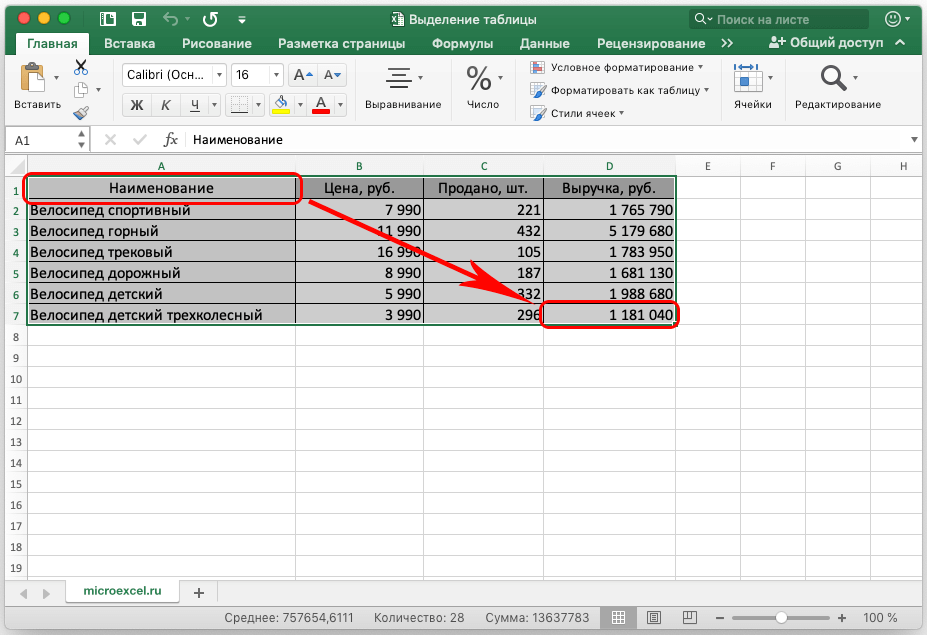
Причем начинать выделение и перемещение мыши можно как с верхнего левого угла, так и с нижнего правого угла, выбрав в качестве финальной точки диаметрально противоположную. От выбора начальной и финальной точек разницы в полученном результате не будет.
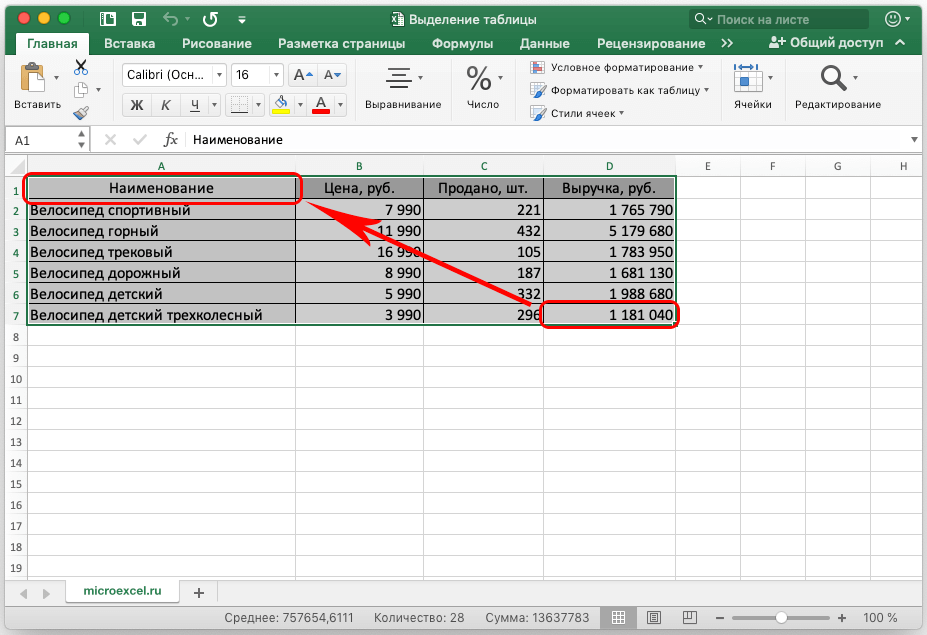
Объединение, разбиение и удаление ячеек таблицы
Вы можете изменить вид таблиц в PowerPoint путем объединения, разделения или удаления ячеек таблицы.
- Какую версию вы используете?
- Более новые версии
- Office 2007
Объединение ячеек таблицы
Чтобы объединить несколько ячеек, расположенных в одной строке или в одном столбце, сделайте следующее:
На слайде выберите ячейки, которые вы хотите объединить.
Совет: Выбрать несколько несмежных ячеек невозможно.
В разделе Работа с таблицами на вкладке Макет в группе Объединение выберите команду Объединить ячейки.
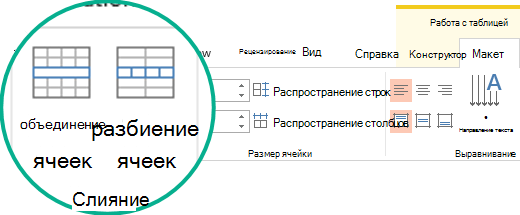
Совет: Можно также стирать границы ячеек для их объединения. В группе Работа с таблицами на вкладке Конструктор в группе Нарисовать границы выберите команду Ластик, а затем щелкните границы ячеек, которые вы хотите стереть. По завершению нажмите клавишу ESC.
Разделение ячеек таблицы
Чтобы разделить ячейку, сделайте следующее:
Щелкните ячейку таблицы, которую вы хотите разделить.
В разделе Работа с таблицами на вкладке Макет в группе Объединение нажмите кнопку Разделить ячейки и сделайте следующее:
Для разделения ячейки по вертикали в поле Число столбцов введите нужное число новых ячеек.
Для разделения ячейки по горизонтали в поле Число строк введите нужное число новых ячеек.
Чтобы разделить ячейку одновременно по горизонтали и по вертикали, введите нужные значения в поля Число столбцов и Число строк.
Разделение содержимого таблицы на два слайда
PowerPoint не получается автоматически разделить таблицу, которая не помещается на одном слайде, но это легко сделать самостоятельно:
Удаление содержимого ячейки
Вы выберите содержимое ячейки, которое вы хотите удалить, и нажмите кнопку «Удалить».
Примечание: При удалении содержимого ячейки она не удаляется. Чтобы удалить ячейку, необходимо объединить ячейки таблицы (как описано в разделе выше) или удалить строку или столбец.
Объединение ячеек таблицы
Чтобы объединить несколько ячеек, расположенных в одной строке или в одном столбце, сделайте следующее:
На слайде выберите ячейки, которые вы хотите объединить.
Совет: Выбрать несколько несмежных ячеек невозможно.
В разделе Работа с таблицами на вкладке Макет в группе Объединение выберите команду Объединить ячейки.

Совет: Можно также стирать границы ячеек для их объединения. В группе Работа с таблицами на вкладке Конструктор в группе Нарисовать границы выберите команду Ластик, а затем щелкните границы ячеек, которые вы хотите стереть. По завершению нажмите клавишу ESC.
Разделение ячеек таблицы
Чтобы разделить ячейку, сделайте следующее:
Щелкните ячейку таблицы, которую вы хотите разделить.
В разделе Работа с таблицами на вкладке Макет в группе Объединение нажмите кнопку Разделить ячейки и сделайте следующее:
Для разделения ячейки по вертикали в поле Число столбцов введите нужное число новых ячеек.
Для разделения ячейки по горизонтали в поле Число строк введите нужное число новых ячеек.
Чтобы разделить ячейку одновременно по горизонтали и по вертикали, введите нужные значения в поля Число столбцов и Число строк.
Удаление содержимого ячейки
Вы выберите содержимое ячейки, которое вы хотите удалить, и нажмите кнопку «Удалить».
Примечание: При удалении содержимого сама ячейка не удаляется. Чтобы удалить ячейку, необходимо объединить ячейки таблицы (как описано в разделе выше) или удалить строку или столбец.
Pretty Print все выходы ячейки
Обычно печатается только последний вывод в ячейке. Для всего остального, вы должны вручную добавить, что хорошо, но не супер удобно. Вы можете изменить это, добавив это вверху блокнота:
from IPython.core.interactiveshell import InteractiveShellInteractiveShell.ast_node_interactivity = "all"
Это означает, что, как правило, вы печатаете только один вывод

Теперь вы увидите оба выхода!
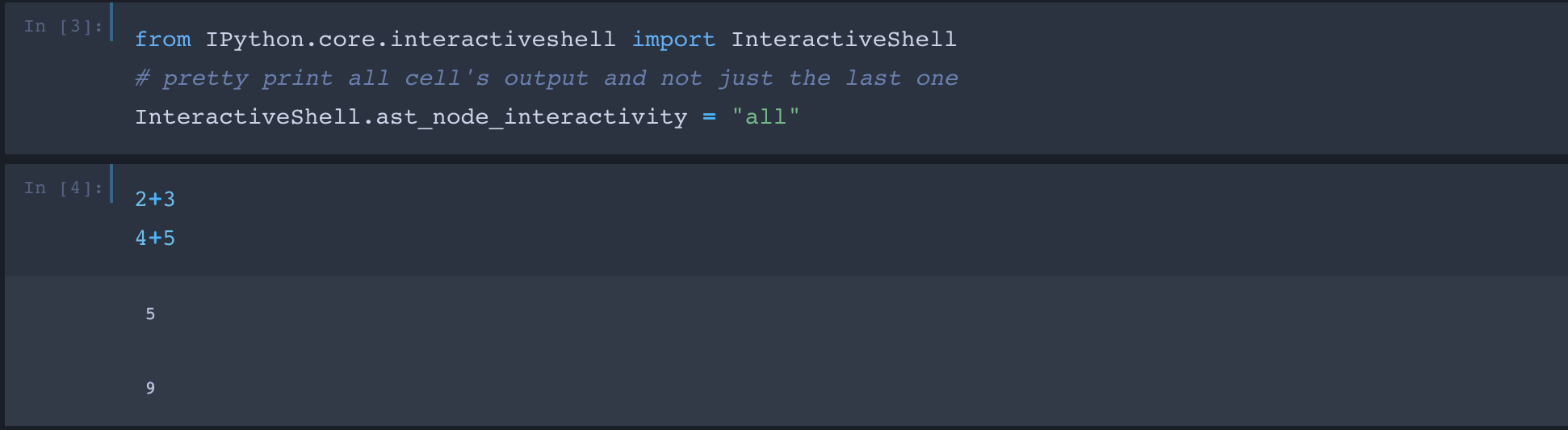
В любое время, когда вы хотите вернуться к исходным настройкам, просто запустите
from IPython.core.interactiveshell import InteractiveShellInteractiveShell.ast_node_interactivity = "last_expr"
Просто имейте в виду, что вы должны запустить изменение настроек в отдельной ячейке, чтобы оно вступило в силу при следующем запуске ячейки
Вариант 2: горячие клавиши для выделения
Для выделения больших таблиц гораздо удобнее пользоваться комбинацией клавиш на клавиатуре “CTRL+A” (“Cmd+A” – для macOS). Кстати, этот способ работает не только в Excel, но и в других программах.
Обратите внимание, что для выделения таблицы данным методом существует небольшой нюанс – в момент нажатия горячих клавиш курсор мыши должен быть помещен в ячейку, которая является частью таблицы. Т.е
для успешного выделения всей табличной области нужно кликнуть по любой ячейке таблицы и нажать комбинацию клавиш на клавиатуре “Ctrl+A”.
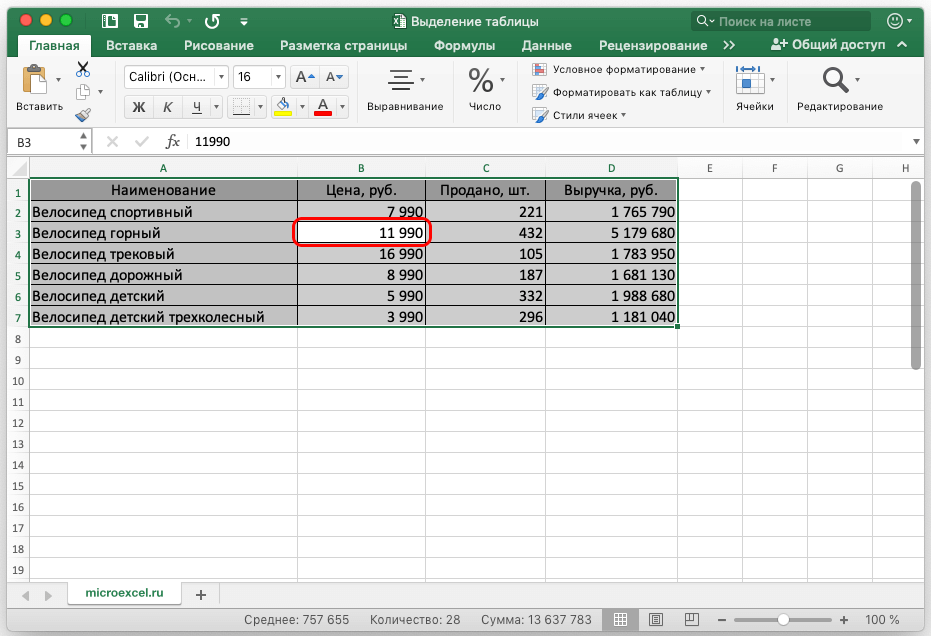
Повторное нажатие этих же горячих клавиш приведет к выделению всего листа.
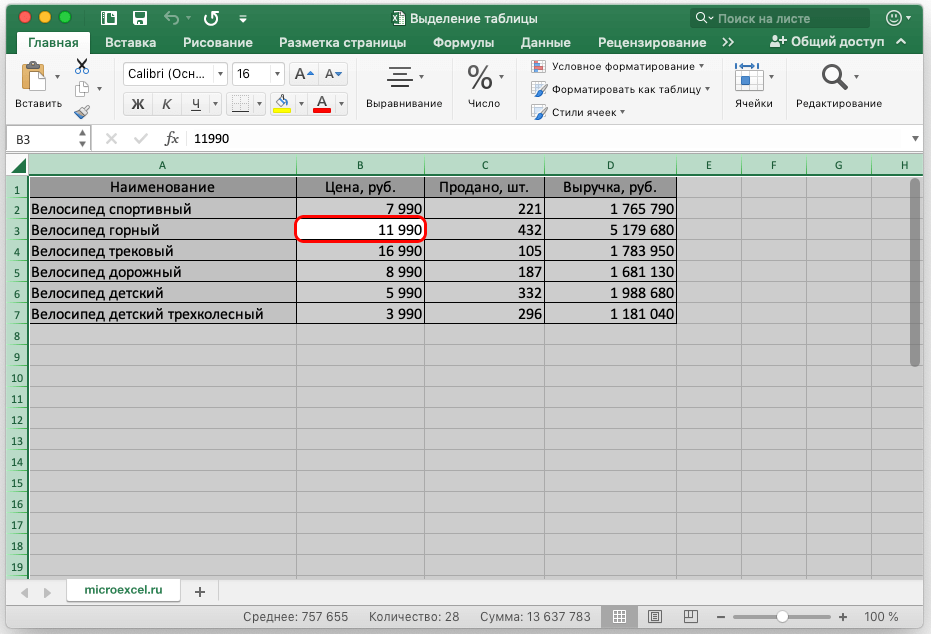
Если же курсор будет уставлен вне таблицы, при нажатии Ctrl+A выделится весь лист вместе с таблицей.
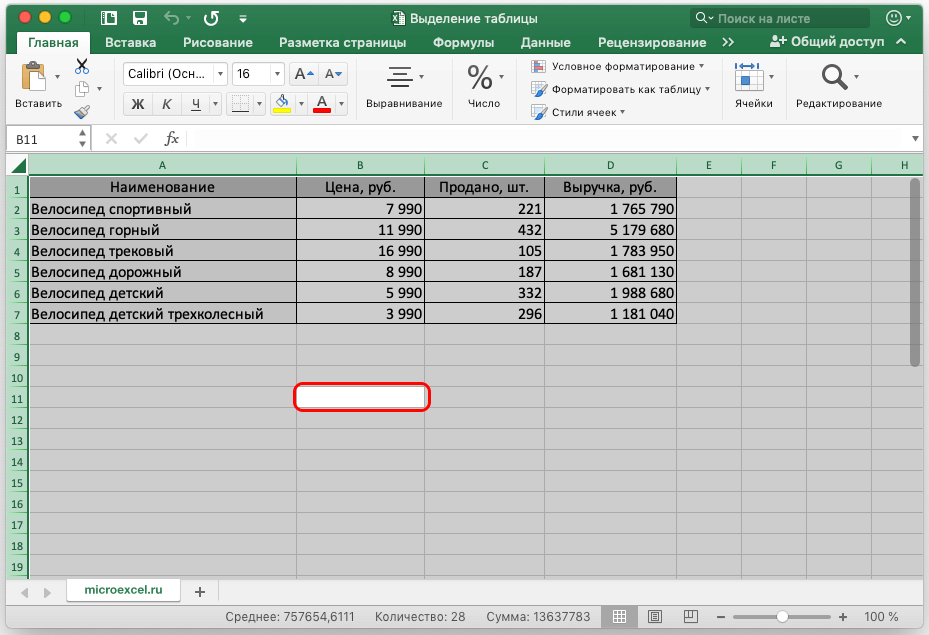
Как обновить свой Kindle (Kindle Oasis, Voyage, Paperwhite и т. Д.)
Проверить версию программного обеспечения
Как и в случае с Fire HD и HDX, вам следует проверить версию программного обеспечения вашего Kindle, прежде чем пытаться обновить его, поскольку он мог применить обновление без вашего ведома. Чтобы проверить, начните с Дома меню и коснитесь Меню > Настройки> Меню> Информация об устройстве. На момент написания этой статьи текущая версия программного обеспечения и прошивки — Kindle 5.13.4 или 5.12.2.
Обновлять автоматически
Обычно, когда ваш Kindle подключен к Wi-Fi, устройство обновляется немедленно, без каких-либо действий со стороны пользователя, когда становится доступным новое обновление.
Запуск обновления вручную
От Дома меню, перейдите к Меню > Настройки> Меню> Обновите свой Kindle> ОК. Если вы решите начать процесс обновления, вы увидите сообщение «Ваш Kindle обновляется». После завершения обновления устройство автоматически перезагрузится.
Обновите с помощью ПК или Mac
- Начните с перехода к Страница обновлений программного обеспечения Fire и Kindle. Найдите свое устройство Kindle, щелкните его и загрузите обновление, найденное на странице.
- Подключите Kindle к компьютеру с помощью USB-кабеля, затем перетащите вышеупомянутый файл обновления на свой диск Kindle. В частности, поместите файл в корневой каталог, а не в другую папку на диске.
- Когда передача будет завершена, отключите устройство от вашего ПК. На вашем Kindle, начиная с Дома экран, коснитесь Меню > Настройки> Значок меню> Обновите Kindle> ОК. Вы увидите сообщение «Ваш Kindle обновляется», и ваше устройство должно перезагрузиться и применить обновление.
Устранение неполадок при обновлении Kindle
Проблема: параметр «Обновить Kindle» неактивен или отображается сообщение об ошибке.
Если в какой-то момент вы попытаетесь запустить обновление самостоятельно вручную или после транспортировки файла обновления, выбор обновления будет недоступен и не отвечает, или вы получите сообщение об ошибке после нажатия Обновлять.
Возможные решения:
- Возможно, у вас уже установлено последнее обновление. Проверьте программное обеспечение вашего устройства и версию прошивки, чтобы узнать, какая версия операционной системы у вас установлена в данный момент.
- Это также может быть результатом размещения файла обновления в неправильном месте на диске устройства или неправильной передачи файла. Подключите Kindle или Fire HD к компьютеру и убедитесь, что файл находится в корневом каталоге, а не в другой папке на вашем устройстве. Если он не в том месте, переместите его.
Проблема: обновление начинается, но не может быть завершено
После утверждения обновления процесс запускается, как и ожидалось, но вылетает до завершения установки. Для некоторых людей обновление даже не запускается.
Возможное решение:
Эта конкретная проблема, скорее всего, вызвана неточным переименованием файла обновления или скопированными существующими файлами обновления. Мы рекомендуем проверить свой компьютер и устройство Kindle и удалить все файлы обновлений. Затем продолжайте и начните процесс установки, как описано выше. Будьте осторожны при выборе способа переименования файла обновления. Согласно Amazon Device Support, имя файла не может содержать «конечных пробелов или символов, таких как (1), после имени файла».
Раздражает: номер предыдущей версии программного обеспечения остается после обновления
После загрузки обновления помните, что номер версии программного обеспечения не изменился по сравнению с предыдущим состоянием до обновления.
Возможные решения:
- Если установка произошла автоматически через Wi-Fi, обновление завершится, когда ваше устройство перейдет в спящий режим. Когда вы снова включите его, номер версии будет обновлен, чтобы отразить изменение. Попробуйте выключить и снова включить.
- Если вы применили обновление с помощью упомянутого выше метода для ПК или Mac, повторите обновление, так как оно могло быть установлено неправильно.
Рекомендации редакции
Как захватить крепость
Сделать это теоретически достаточно просто. Прорвитесь сквозь стены или переберитесь над ними, а затем, удерживая определенные точки, захватите их, отбиваясь от вражеских орков. Как только будут захвачены все точки, вы окажетесь в тронном зале, чтобы встретиться с владыкой крепости.
Технически вам не нужна подготовка к штурму и потенциальному захвату крепости. Вы можете пойти на нее в одиночку, пробиваясь через все защитные редуты. Возможно, вам даже удастся уничтожить огромное количество орков и захватить нужные точки. И если вы сделаете все это, то наверняка справитесь и с самим повелителем. Но это очень рискованный метод.
Выделяем всю таблицу или её часть при помощи Ленты меню
Вы можете выделить любую часть таблицы или всю таблицу полностью при помощи Ленты меню. Поставьте курсор в любую ячейку таблицы и откройте вкладку Работа с таблицами | Макет (Table Tools | Layout).
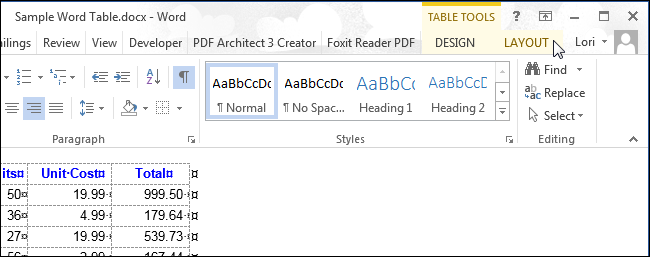
В разделе Таблица (Table) нажмите кнопку Выделить (Select) и в выпадающем меню выберите подходящий вариант.
Замечание: Кнопка Выделить (Select) на вкладке Макет (Layout) и все входящие в нее команды позволяют выделить только одну ячейку, строку или столбец, в которых на этот момент находится курсор. Чтобы выделить несколько строк, столбцов или ячеек, воспользуйтесь способами, описанными ранее в этой статье.
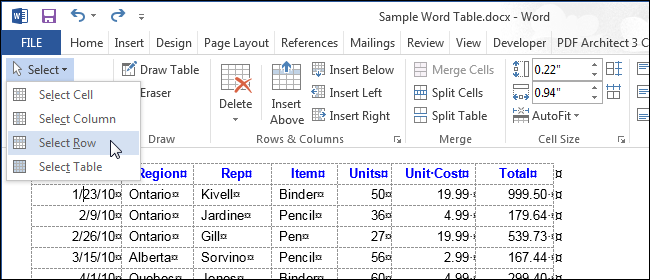
Ещё один способ выделить таблицу – дважды кликнуть в ней при нажатой клавише Alt (в русской версии Word – Ctrl+Alt). Учтите, что это действие одновременно открывает панель Справочные материалы (Research) и ищет слово, по которому Вы дважды кликнули.
Как сделать разделение в Excel
Границы в программе могут быть добавлены к верхней, нижней, правой и левой части ячейки. Кроме того, они могут иметь орнамент и цвет на выбор. Это позволяет вам более тонко настраивать её отображение при создании нужной таблицы. Так, можно настроить разделение для одного или нескольких объектов. Например, можно отделить в файле целую строку, столбец или сектор, либо разлиновать всю таблицу.
Существует 2 способа создания разделения в файле Эксель:
- Через меню «Границы» во вкладке «Главная»;
- Кликнув на «Другие границы» в этом же меню.
Оба варианта имеют свои особенности и преимущества, но любой из них позволит создать и изменить разделение.
Создание контура через кнопку «Границы»
Этот вариант — самый простой из всех, но и предоставляет он меньше всего возможностей. Выделите определённое количество ячеек, к которым хотите применить настройки, после чего:
- Нажмите на кнопку «Границы», которая расположена снизу от выбора шрифта (её внешний вид зависит от последней использованной функции, но по умолчанию это «нижняя граница»);
- Укажите необходимую команду, после чего разметка будет применена;
- Сохраните прогресс.
Создание разметки через «Другие границы»
Некоторые функции не поместились в выпадающее меню «Границы», поэтому они находятся в расширенном. Выделите необходимые ячейки, а далее:
- Откройте меню «Границы»;
- Кликните на «Другие границы» внизу выпадающего окошка — откроется вкладка, в которой вы сможете самостоятельно нарисовать контур любой сложности, какой позволяет программа;
- Сделайте шаблон, нажмите «ОК»;
- Сохраните прогресс.
Вкладка «Границы» позволяет сделать разметку более сложной. Вам доступны 13 видов контура и все цвета спектра, а также возможность нарисовать внешние и внутренние линии объекта (в том числе диагональные).
Как нарисовать разметку
Для того чтобы создать собственный контур, нужно:
- Указать элемент, либо определённое количество групп;
- В выпадающем меню «Границы» кликнуть на последнюю вкладку;
- Откроется окно «Формат ячеек» со вкладкой «Границы» — выберите тип линии, её цвет, расположение относительно элемента;
- Укажите контур, нажимая на кнопки с соответствующими изображениями, либо на саму модель элемента;
- Если в базовой палитре нет подходящего цвета, откройте «Другие цвета» (переход во вкладку «Спектр» в новом окошке позволит сделать настройку ещё более точно);
- Если вам не нужны линии, выберите «Нет» в окне «Формат ячеек»;
- Нажмите «ОК» и сохраните прогресс.
Как сохранить разметку при печати
По умолчанию, как серые, базовые линии на поверхности листа Excel, так и любые другие, не печатаются при выводе на бумагу через принтер. Это можно заметить, нажав «Печать» — «Предварительный просмотр». Для того чтобы включить контур в будущий документ, необходимо указать определённое количество листов и применить соответствующую функцию. Варианты выделения:
- Отдельный лист — просто щёлкните на него. Если он не виден в списке, сначала прокрутите с помощью кнопки.
- Два или несколько листов, идущих рядом — кликните на ярлык крайнего в диапазоне (слева или справа), после чего, зажав Shift, нажмите на противоположный ему (с другой стороны множества).
- Два и более несмежных — кликните на ярлык первого листа. Затем, удерживая Ctrl, нажмите на остальные, которые нужно включить в диапазон.
- Все страницы в файле Эксель — кликните на ярлык любого правой клавишей мыши, после чего в меню выберите «Выделить все листы».
Выбранные страницы отображаются в качестве группы. Для того, чтобы разъединить их, нажмите на любой из невыделенных, либо кликните по любому правой клавишей мыши, а затем выберите «Разгруппировать листы».
Дальнейшие действия для печати:
- На вкладке «Разметка страницы» в «Параметры страницы» выберите пункт «Печать» в области «Сетка»;
- Откройте «Файл», нажмите «Печать» (или Ctrl + «P»);
- В окне с параметрами печати нажмите «ОК».
Если вы не можете выбрать пункт в области «Сетка», значит, выбран график или элемент в таблице. Для того чтобы функции стали доступны, необходимо снять это выделение. Если при печати контур вам не нужен, соответственно, снимите галочку с пункта «Печать» в «Сетка».
Люди действуют одинаково.
То есть смотрите, и в первом и во втором случаях
присутствует факт нанесения ущерба для финансового положения персонажа, но
почему-то в случае с зажигалкой он с лёгкостью прощается с ней, а во втором
случае с автомашиной, ему её жалко отдавать. Да, мы все понимаем, что это из-за
эквивалента номинальной стоимости вещей, но я лишь посеял зёрнышко, чтобы
понять общую концепцию. Ключевой фразой в этом примере служит «увеличение
обстоятельства», для облегчения понимания ситуации.
*…Так же и в нашем случае с фибо веером или с любым другим инструментом технического анализа. То есть, следите за мыслью; чем дальше уходит цена от «оптимальной» рыночной ситуации, тем больше разрушается, казалось бы, идеально слаженный механизм общеколлективного мышления. И как следствие, паттерны динамики цен, как бы «отдаляются» от сбалансированного поведенческого характера коллективного мышления. Здесь подразумевается, что если НЕ обновлять базовую линию веера Фибоначчи по вновь сформировавшимся экстремумам, то в будущем, (по мере отдаления цены от «идеальной» структуры), лучи-уровни этого инструмента будут врать!
Защита и защитники
После того, как вы уничтожите вождей, ваши капитаны захватят ее. Первое, что нужно сделать — выбрать капитана, который станет владыкой крепости. Пара капитанов также получат повышение и станут вождями. Все это происходит сразу после захвата крепости.
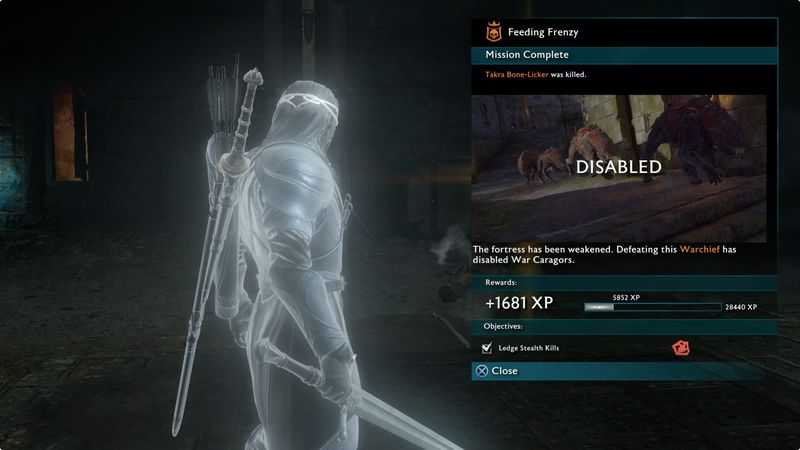
Есть два способа, которыми ваши враги могут атаковать крепость — либо в закадровой сетевой миссии по завоеванию, либо в оборонительных миссиях.
В первом случае вы фактически не участвуете в бою. И вы даже не видите, как он происходит. Что касается защитных, сюжетных миссий, то в них Талион и его капитаны должны будут защитить точки от захвата противниками. Все также придется убивать волны орков и капитанов.
Лучшие длинные мечи в Monster Hunter Rise
Ниже приведены некоторые из лучших длинных мечей в MH Rise:
Потребность в тигрине
С этим оружием может быть сложно обращаться, но при надлежащей тренировке и практике его способность наносить максимальный потенциальный урон зашкаливает.
При использовании правильных навыков и баффов, Tigrine Need, возможно, является одним из самых смертоносных и сложных видов оружия в игре.
Хамелеос Finsword I
Этот длинный меч обладает эффектом невидимости и высоким грубым уроном. Благодаря положительному сродству этот меч дает вам долгую досягаемость для взмахов.
Хотя вам понадобится немного удачи, чтобы использовать его в максимальной степени, его также намного проще использовать, чем Tigrine Need Longsword.
Самая глубокая ночь
Быстрый и мобильный длинный меч, который обеспечивает приличное количество грубого урона и нелепую нелепость. У меча есть слот для украшения 2-го уровня и усиление резкости по белому.
ВЫДЕЛЕНИЕ ТАБЛИЦЫ С ПОМОЩЬЮ СОЧЕТАНИЙ КЛАВИШ
| Выделение текста и элемента таблицы | Сочетание клавиш |
|---|---|
| wordprogram.ru | |
| Выделение текста в одной ячейке | |
| Выделение текста в ячейке перед ячейкой, в которой стоит курсор | SHIFT+TAB |
| Выделение текста в ячейке после ячейки, в которой стоит курсор | TAB |
| Выделение ячейки | |
| Выделение нескольких соседних ячеек рядом с выделенной ячейкой | При нажатой клавише SHIFT несколько раз нажмите соответствующую клавишу СТРЕЛКА |
| По строкам | |
| Выделение строк выше выделенной строки | При нажатой клавише SHIFT несколько раз нажмите клавишу СТРЕЛКА ВВЕРХ |
| Выделение строк ниже выделенной строки | При нажатой клавише SHIFT несколько раз нажмите клавишу СТРЕЛКА ВНИЗ |
| Перенести всю строку на одну строку вверх с выделением содержимого | ALT+SHIFT+СТРЕЛКА ВВЕРХ |
| Перенести всю строку на одну строку вниз с выделением содержимого | ALT+SHIFT+СТРЕЛКА ВНИЗ |
| По столбцам | |
| Выделение столбца от курсора до верхней ячейки | SHIFT+ALT+PAGE UP |
| Выделение столбца от курсора до нижней ячейки | SHIFT+ALT+PAGE DOWN |
| Выделение всего столбца, если курсор стоит в верхней ячейке | SHIFT+ALT+PAGE DOWN |
| Выделение всего столбца, если курсор стоит в нижней ячейке | SHIFT+ALT+PAGE UP |
| Таблица | |
| Выделение всей таблицы | ALT+5 на цифровой клавиатуре (при выключенном индикаторе NUM LOCK) |
Советы по длинному мечу
Длинный меч состоит из атак Призрачного клинка, которые считаются одним из его наиболее разрушительных результатов. Просто продолжайте наносить удары стандартными атаками и сосредоточьтесь на наполнении его Spirit Guage.
Как только шкала заполнится, вы можете выпустить накопленную в ней энергию в виде атак Spirit Blade.
Оружие также позволяет вам повышать уровни, просто заканчивая комбо с помощью Spirit Roundslash. Это временно улучшит ваш клинок. Этот процесс может быть проделан 3 раза и требует хорошего раунда по цели.
Помимо этого, Длинный меч также обладает способностью сводить на нет любые атаки врагов и следует за ними мощным и разрушительным ударом, который может серьезно сбить врага с его места.
Тем не менее, при игре в многопользовательский режим следует отметить один момент: как упоминалось ранее, у Длинного меча потрясающий радиус действия, который может стать проблемой для ваших товарищей по игре, если они попадутся в него. Поэтому будьте осторожны, выполняя ход в многопользовательском игровом процессе.
ВЫДЕЛЕНИЕ ТАБЛИЦЫ С ПОМОЩЬЮ МЫШКИ
| Выделение текста и элемента таблицы | Мышка |
|---|---|
| wordprogram.ru | |
| Выделение содержимого таблицы | |
| Слово | Двойной щелчок по нужному слову |
| Предложение | CTRL+ щелчок по предложению |
| От курсора до нужного места в ячейке | Очень удобный метод для выделения длинного фрагментаПоставив курсор в начало, нажать SHIFT и щелкнуть на окончании фрагмента. На Веб-странице сначала нужно выделить начало фрагмента, а после нажать SHIFT и щелкнуть на окончании. |
| Выделение элемента таблицы | |
| Ячейка | Тройной щелчок по тексту в ячейке |
Курсор слева от таблицы и на левой линии рамки столбца примет вид стрелки. С её помощью тоже можно выделять.
| Выделение элемента таблицы | Эскиз курсора | Одинарный щелчок мышкой |
|---|---|---|
| wordprogram.ru | ||
| Строка* таблицы | Левее строки таблицы | |
| Ячейка* | По левой линии рамки ячейки | |
| Столбец* | Сверху столбца | |
| Таблица | По квадрату со стрелками в левом верхнем углу таблицы |
*Если, щелкнув, не отпустить кнопки и потянуть мышку, станут выделяться следующие строки ячейки и столбцы.
Выделение несмежных фрагментов. Теперь можно мышкой выделять несмежные элементы таблицы, а так же снять выделение, нажав при выделении клавишу CTRL.
А при выделении только текста, даже в соседних ячейках, тоже нажмите клавишу CTRL.
Как сделать разделение в Excel
Границы в программе могут быть добавлены к верхней, нижней, правой и левой части ячейки. Кроме того, они могут иметь орнамент и цвет на выбор. Это позволяет вам более тонко настраивать её отображение при создании нужной таблицы. Так, можно настроить разделение для одного или нескольких объектов. Например, можно отделить в файле целую строку, столбец или сектор, либо разлиновать всю таблицу.
Существует 2 способа создания разделения в файле Эксель:
- Через меню «Границы» во вкладке «Главная»;
- Кликнув на «Другие границы» в этом же меню.
Оба варианта имеют свои особенности и преимущества, но любой из них позволит создать и изменить разделение.
Создание контура через кнопку «Границы»
Этот вариант — самый простой из всех, но и предоставляет он меньше всего возможностей. Выделите определённое количество ячеек, к которым хотите применить настройки, после чего:
- Нажмите на кнопку «Границы», которая расположена снизу от выбора шрифта (её внешний вид зависит от последней использованной функции, но по умолчанию это «нижняя граница»);
- Укажите необходимую команду, после чего разметка будет применена;
- Сохраните прогресс.
Создание разметки через «Другие границы»
Некоторые функции не поместились в выпадающее меню «Границы», поэтому они находятся в расширенном. Выделите необходимые ячейки, а далее:
- Откройте меню «Границы»;
- Кликните на «Другие границы» внизу выпадающего окошка — откроется вкладка, в которой вы сможете самостоятельно нарисовать контур любой сложности, какой позволяет программа;
- Сделайте шаблон, нажмите «ОК»;
- Сохраните прогресс.
Вкладка «Границы» позволяет сделать разметку более сложной. Вам доступны 13 видов контура и все цвета спектра, а также возможность нарисовать внешние и внутренние линии объекта (в том числе диагональные).
Как нарисовать разметку
Для того чтобы создать собственный контур, нужно:
- Указать элемент, либо определённое количество групп;
- В выпадающем меню «Границы» кликнуть на последнюю вкладку;
- Откроется окно «Формат ячеек» со вкладкой «Границы» — выберите тип линии, её цвет, расположение относительно элемента;
- Укажите контур, нажимая на кнопки с соответствующими изображениями, либо на саму модель элемента;
- Если в базовой палитре нет подходящего цвета, откройте «Другие цвета» (переход во вкладку «Спектр» в новом окошке позволит сделать настройку ещё более точно);
- Если вам не нужны линии, выберите «Нет» в окне «Формат ячеек»;
- Нажмите «ОК» и сохраните прогресс.
Как сохранить разметку при печати
По умолчанию, как серые, базовые линии на поверхности листа Excel, так и любые другие, не печатаются при выводе на бумагу через принтер. Это можно заметить, нажав «Печать» — «Предварительный просмотр». Для того чтобы включить контур в будущий документ, необходимо указать определённое количество листов и применить соответствующую функцию. Варианты выделения:
- Отдельный лист — просто щёлкните на него. Если он не виден в списке, сначала прокрутите с помощью кнопки.
- Два или несколько листов, идущих рядом — кликните на ярлык крайнего в диапазоне (слева или справа), после чего, зажав Shift, нажмите на противоположный ему (с другой стороны множества).
- Два и более несмежных — кликните на ярлык первого листа. Затем, удерживая Ctrl, нажмите на остальные, которые нужно включить в диапазон.
- Все страницы в файле Эксель — кликните на ярлык любого правой клавишей мыши, после чего в меню выберите «Выделить все листы».
Выбранные страницы отображаются в качестве группы. Для того, чтобы разъединить их, нажмите на любой из невыделенных, либо кликните по любому правой клавишей мыши, а затем выберите «Разгруппировать листы».
Дальнейшие действия для печати:
- На вкладке «Разметка страницы» в «Параметры страницы» выберите пункт «Печать» в области «Сетка»;
- Откройте «Файл», нажмите «Печать» (или Ctrl + «P»);
- В окне с параметрами печати нажмите «ОК».
Если вы не можете выбрать пункт в области «Сетка», значит, выбран график или элемент в таблице. Для того чтобы функции стали доступны, необходимо снять это выделение. Если при печати контур вам не нужен, соответственно, снимите галочку с пункта «Печать» в «Сетка».
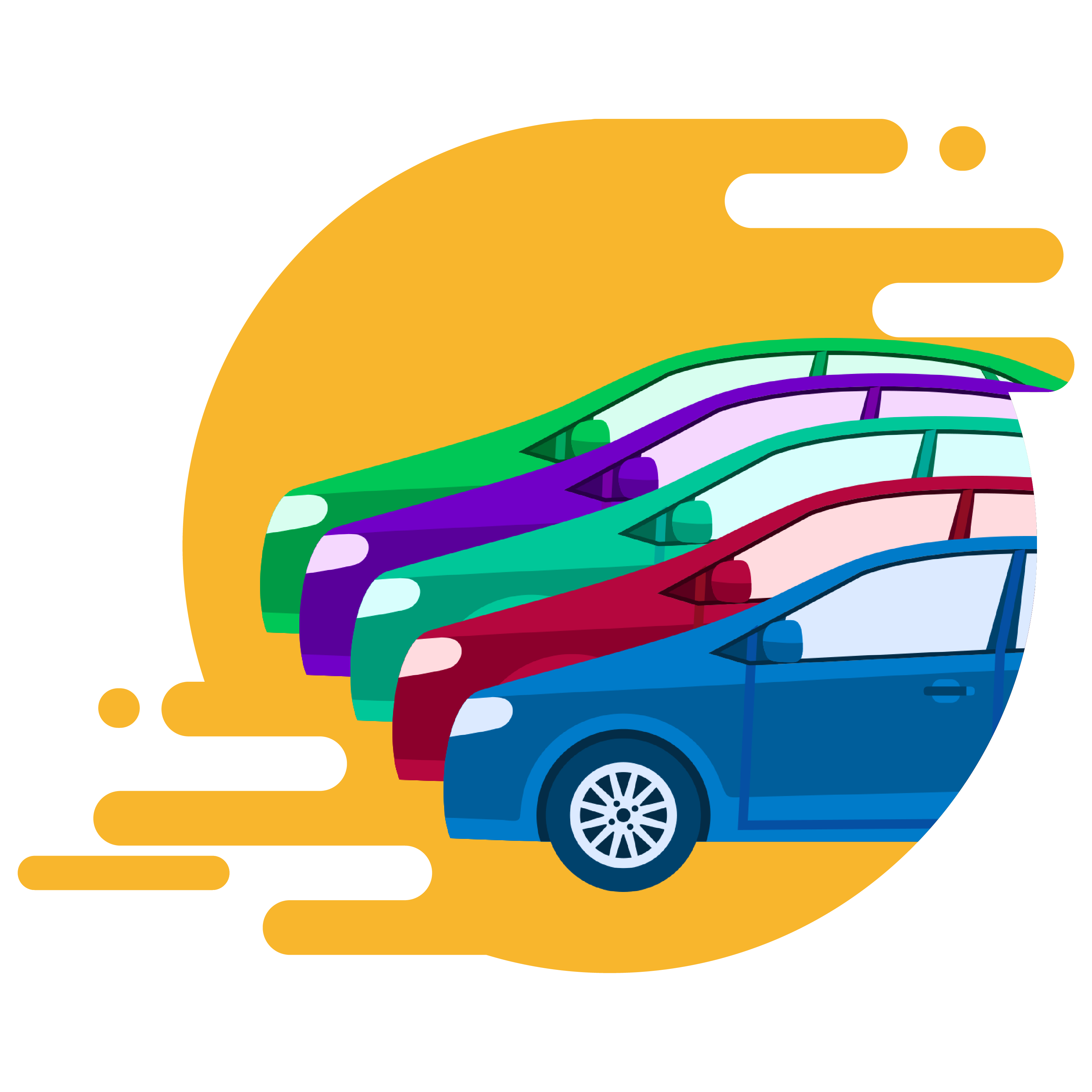


















![[fix] «пришло время обновить ваше устройство» при установке программного обеспечения - ddok](http://globaldrive-shop.ru/wp-content/uploads/a/d/a/ada975543a0ce04f62b77b1cb8f2a238.png)









![[fix] «пришло время обновить ваше устройство» при установке программного обеспечения](http://globaldrive-shop.ru/wp-content/uploads/5/6/d/56d79852abced2574c1bf2d1ac01913b.jpeg)



