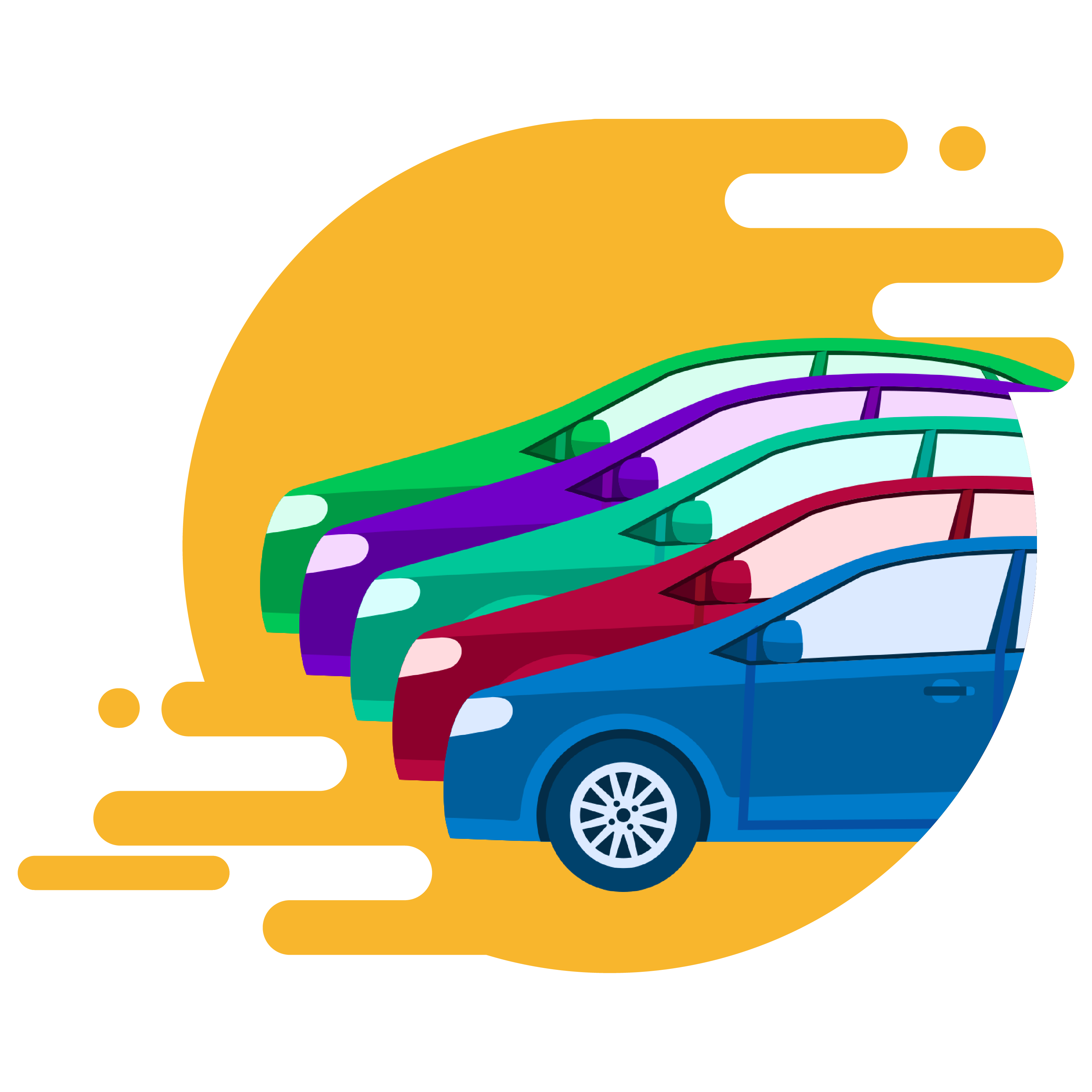Возможные причины и их решение
Далее опишем возможные причины и расскажем не только почему они возникли, но и как исправить.
#1 Проблемы с системным блоком
Если компьютер выключается сам по себе через некоторое время, Windows 7 или 10 не важно – причина может крыться в системном блоке, который накопил пыль и грязь. Снимите боковую крышку и проверьте
Если комплектующие покрыты неприятным слоем, возьмите пылесос и на малой мощности обработайте им внутреннюю часть ПК. Воспользуйтесь малярной кисточкой и ватной палочкой для труднодоступных мест.
#2 Высокая температура аппаратной части
При перегреве срабатывает аварийная система отключения. Есть множество программ для проверки текущего состояния, например CPUID HWMonitor. Что делать, если компьютер выключается сам по себе для Windows 7 – инструкция:
- Скачайте программу с сайта https://www.cpuid.com/softwares/hwmonitor-pro.html
- Установите и откройте. В разделе «Temperature» вы увидите нужные показатели.
Если температура материнской платы или видеокарты выше установленной нормы, следует поменять само по себе место размещения ПК и почистить вентиляторы.
Обратитесь к специалисту, чтобы поменять термопасту на процессоре. Слишком большой слой вреден так же, как и высохший, так что самостоятельно новичку это делать не рекомендуется.
#3 Вредоносное ПО
Когда компьютер выключается сам по себе – в чем причина, — самый логичный вопрос. В Windows 7 ищем ответ в антивирусной программе. Запустите ее и пройдите полную проверку. Если используете пиратские версии игр или часто качаете из интернета, наверняка компьютер заражен.
Тоже самое с частым вопросом, который поступает к нам, звучит так: «Если компьютер (ПК) сам выключается – в чем может быть причина на Windows 10 и что делать с этим?». Самый первый совет, который мы даем на такие запросы: у Вас снижена защита, активируйте защитника Виндовс. Это встроенный антивирус, который тоже вполне качественно справляется со своей задачей.
#4 Питание
При покупке комплектующих (видеокарт и пр.), мало кто обращает внимание на мощность блока питания. А ведь именно от него аппаратная часть получает электроэнергию
При сборке нового ПК уточните, сколько потребляют все комплектующие. Получить эту информацию можно из документов на устройства. Если они не сохранились, в диспетчере задач посмотрите правильное название оборудования и поищите информацию в сети.
Чтобы найти, в чем причина, когда компьютер сам выключается, в Windows 7 вызовите диспетчер из панели управления (кнопка Пуск). Спишите названия связанные со словом «Chipset» в разделе системных и перепишите название видеокарты из блока «Видеоадаптеры». Дальше уточняйте на сайте производителя.
#5 Неисправное ОЗУ
Когда компьютер выключается сам по себе через некоторое время, причины могут крыться в битых секторах оперативной памяти или неисправности самих плашек. Самостоятельно вы можете запустить тест. Для этого зажмите вместе кнопки + и введите последовательность mdsched.
Перезагрузите компьютер, как этого просит система, и ждите около 20 минут, пока не будет пройден процесс проверки. Если ошибок слишком много, лучше заменить оперативную память. Разобраться детально поможет специалист.
#6 Проблемы в материнке
Разбираясь, почему компьютер резко выключается сам по себе, нельзя обойти стороной и материнскую плату. Из-за скачков напряжения на ней может вздуться конденсатор или оказаться пробитым транзистор.
Первую проблему видно сразу, вторую может определить профессионал в радиотехнике. Он же и поменяет. Лучше обратиться в сервисный центр.
#7 Плохой контакт
Когда компьютер стал сам выключаться во время работы, вспомните, не попадал ли под удары системный блок, или вы его разбирали. Мог отойти любой контакт, от блока питания или материнской платы. Разберите системный блок и проверьте все штекеры – они должны плотно входить в разъемы.
Синий экран смерти Windows
Чаще всего дело может быть либо в неисправности жесткого диска, либо в материнской плате. Когда заметите синий экран, обязательно запишите цифры ошибки. В интернете есть подробная информация о каждом случае.
И тем не менее, отчаиваться не стоит, если вы получили «блу скрин». Может быть и такое, что SATA кабель отошел от материнской платы. Проверьте соединения всех кабелей и шлейфов. Также по возможности проверьте жесткий диск программой Victoria.
Неисправность материнской платы можно подтвердить при помощи донорских деталей. Достаточно поставить жесткий диск на другую материнскую плату, или наоборот. Результат не заставит себя долго ждать.
Программные решения высокой температуры процессора
Причина перегрева ноутбука может иметь и программную основу. В такой ситуации ответом на вопрос «как избавиться от перегрева ноутбука» могут стать следующие действия:
- Проверьте вашу систему на вируса. Помогут такие программы как Dr.Web CureIt!, Trojan Remover, Malwarebytes Anti-Malware и ряд других аналогов;
- Вместо «High performance» (высокая производительность) стоит подумать над сменой плана питания на «Сбалансированный» (Balanced), что позволит снизить нагрузку на процессор;
- Удалите ненужные программы (особенно те из них, которые загружаются через автозагрузку), это поможет разгрузить систему;
- Проверьте настройки БИОС. В нём не должно быть установлены ограничения на обороты кулера, а порог температуры выключения ПК не должен быть слишком низким (к примеру, 60 °C).
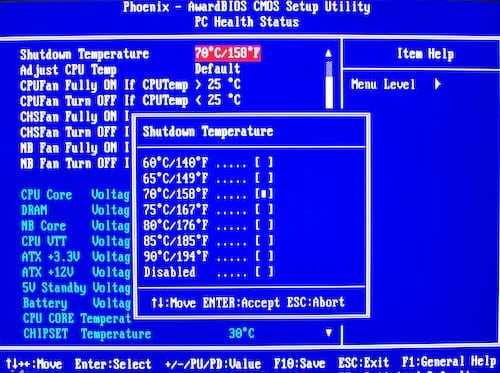
Проверка температуры ноутбука через Биос
Компьютер выключается при воспроизведении видео
1] Проверьте видеокарту и драйвер
Поскольку это проблема, связанная с графикой, вы должны проверить видеокарту, которая уже установлена на вашем компьютере. Вы можете установить его на другом компьютере и проверить, появляется ли та же проблема или нет. Если да, пришло время посетить сервисный центр, чтобы починить ее. Кроме того, вам следует переустановить или обновить графический драйвер, прежде чем отправиться в сервисный центр.
переустановка драйвера видеокарты nvidia
2] Неисправность Блока питания
Блок питания является необходимым компонентом для стабильной работы компьютера. Если у БП есть какие-то проблемы, ваш компьютер также начнет неисправно работать. Если вы используете устаревший блок питания с другим современным оборудованием, самое время заменить или обновить его на что-то лучшее. Блок питания должен иметь возможность обеспечить электропитание для каждого оборудования вашего компьютера. Если у вас нет необходимых знаний, лучше проконсультироваться с профессионалом.
3] Сканировать компьютер на наличие вредоносных программ
Иногда вирусы попавшие на ваш пк, могут вызвать эту проблему. Поэтому целесообразно сканировать ваш компьютер на наличие вредоносного или рекламного ПО. Это не займет много времени и вы можете сделать это бесплатно. Если вы считаете, что Защитник Windows в этом случае неэффективен, вы можете установить сторонний антивирус, такой как Kaspersky, Dr.web и т. д.
4] Мониторинг температуры процессора и видеокарты
Существуют некоторые сторонние программы для проверки температуры процессора и видеокарты, например Aida64 (есть 30 дневный бесплатный переод), также можно воспользоватся Монитором ресурсов Windows. Вы должны проверить, выходят ли ваш процессор и видеокарта за пределы стандартной температуры. Если да, вам следует обратиться к производителю или сервис.
5] Проверьте энергопотребление приложения
Если вы используете Google Chrome или любой другой браузер для просмотра YouTube, вы можете найти запись в диспетчере задач. Отсюда вы можете проверить энергопотребления этого приложения. Даже если вы смотрите видео в автономном режиме, вы можете найти имя медиаплеера в диспетчере задач.
Все что вам нужно сделать — это проверить столбик энергопотребления. Если значение «Очень низкое», «Низкое» или «Умеренный», то не о чем беспокоиться. Если значения Очень высокие, то проделайте следующие шаги:
- Отключите все расширения
- Закройте все вкладки
- Перезапустите браузер
- Используйте инструмент диспетчера задач браузера, если он доступен, чтобы найти виновника и отключить его
- Обновите браузер до последней версии
энергопотребление приложения
6] Просмотр Журнала событий на наличие ошибок
Журнал событий хранит и позволяет просматривать все события в деталях. Если клиент Windows Update работает неправильно или ваш компьютер отключается во время воспроизведения видео, вы увидите сообщение об ошибке с некоторой информацией.
Например, он может показать идентификатор события, который очень удобен для поиска решения вашей проблемы. Лучше узнать идентификатор события, чтобы вы могли быстрее найти решение данной ошибки.
Просмотр Журнала событий на наличие ошибок
7] Устранение неполадок в чистом состоянии загрузки
Иногда эта проблема возникает из-за неисправного драйвера или оборудования. Вы можете узнать это, выполнив Чистую загрузку. Это просто и вам не нужно устанавливать какое-либо стороннее программное обеспечение.
Вы должны следовать нашему подробному руководству, которое показывает, как выполнить чистую загрузку в Windows 10. Для вашей информации, оно не решает проблему напрямую, но помогает вам убедиться, что проблема возникает из-за неисправного драйвера или нет.
8] Неисправная RAM
Неисправность ОЗУ может часто создавать такую проблему. Если ваш компьютер показывает BSOD “memory” в сообщении, виновник ошибки, скорее всего ваша оперативная память. Если у вас две ОЗУ и их скорости отличаются, эта проблема может также возникнуть.
Процессор
В большинство современных центральных процессоров встроен датчик температуры. В случае ее значительного повышения он подает сигнал в БИОС и тот автоматически прекращает работу системы.
Чтобы узнать температуру ЦП, можно воспользоваться программой AIDA. Все показания системы можно увидеть прямо на главном экране приложения в разделе «Компьютер» подраздела «Датчики». Выглядит эта информация вот так.
В разделе «Компьютер» подраздела «Датчики» находим информацию о температуре комплектующих
Какая температура должна быть у процессора без нагрузки, можно посмотреть на сайте производителя. Для большинства современных ЦП она составляет 30–35 градусов Цельсия, у процессоров предыдущих поколений ее значение может быть несколько выше. Если в «Аиде» вы видите, что процессор сильно греется, можно попробовать заменить термопасту.
Для большинства процессоров, если не подвергать их разгону, достаточно даже самой простой системы охлаждения. Однако со временем термопаста, которую наносят на поверхность процессора перед установкой кулера, высыхает, и ЦП не полностью отдает тепло радиатору. Это приводит к перегреву.
Вот что потребуется, чтобы обновить термоинтерфейс ЦП.
- Открыть крышку корпуса, отвинтив сзади нее болты.
Откручиваем болты удерживающие боковую крышку, снимаем ее
- Отсоединить провод процессорного вентилятора от материнской платы.
Отсоединяем провод процессорного вентилятора от материнской платы
- Открыть защелки кулера ЦП.
Открываем защелки кулера ЦП
- Аккуратно поднять кулер.
Аккуратно поднимаем кулер
- Очистить процессор от старой термопасты. Это можно сделать с помощью ватного диска или ватной палочки и любого растворителя: ацетона, спирта, «647». Подойдет даже жидкость для снятия лака. Для чистки наносят немного растворителя на вату и протирают ей крышку ЦП. Таким же образом очищают нижнюю часть кулера, прилегающую к процессору.
Очищаем процессор от старой термопасты ватной палочкой смоченной в растворителе
- Выдавить на крышку процессора немного термопасты и равномерно размазать ее. Нельзя делать это пальцами: на человеческой коже содержится жир, который ухудшает теплопроводность. Лучше использовать для нанесения пасты пластиковую карту или небольшую лопаточку, которая идет в комплекте с пастами некоторых производителей.
Наносим немного термопасты на процессор, размазываем ее равномерно лопаточкой или карточкой по поверхности
- Закрепить систему охлаждения в обратном порядке.
Как только работа закончена, можно включить ПК и запустить «АИДУ». Температура ЦП должна снизиться. Это гарантирует, что в дальнейшем под нагрузкой не возникнет перегрева, который повлечет выключение ПК.
Купить термопасту можно в любом компьютерном магазине. Нередко ее продают и в обычных магазинах бытовой электроники. Самую дешевую наподобие КПТ-8 брать не стоит, подобные пасты не лучшим образом проводят тепло. Но и через чур дорогая не нужна – зачастую это переплата за рекламу и бренд. Оптимальная цена термопасты – 300 – 500 рублей за тюбик, содержащий 1,5 – 3 грамма вещества. Хорошо зарекомендовали себя пасты Deepcool – они недорогие и достаточно качественные. А еще в комплекте с ними идет удобная лопатка.
Термопаста Deepcool оптимальный вариант для использования при замене на процессореТермопаста Deepcool оптимальный вариант для использования при замене на процессоре
Самые распространенные причины выключения

Смартфон представляет собой мини-компьютер с модулем мобильной связи, поэтому диагностика и ремонт похожи. Работа усложняется из-за небольшого размера деталей, поэтому делать все надо аккуратно. Нередко проблемы в программном обеспечении устранить намного проще, они не требуют физического вмешательства. Если при нормальном заряде смартфон сам выключается, причины могут быть такими:
- Установка некачественных приложений или их некорректная работа на конкретной модели телефона. Сейчас много разнообразного софта в Гугл Плей, не всегда он работает правильно. Для диагностики войти в систему, включив безопасный режим (в каждой модели свои особенности, найти порядок входа можно через поиск). Когда все работает корректно, просто удалить несколько приложений.
- Сбои в установленной системе. Если даже в безопасном режиме аппарат через какое-то время отключается, стоит сбросить прошивку до заводских настроек. Этот вариант вернет оборудование до состояния, в котором его покупали в магазине. Когда проблема исчезла, обратно установить все необходимые приложения, причем делать это постепенно, чтобы сразу удалить программу, работающую некорректно.
- Сброс до заводского состояния не всегда решает проблему, иногда нужно переставить прошивку. Делать это можно самостоятельно, но надо найти порядок действий для своей модели и выполнять инструкцию шаг за шагом. Если самостоятельно выполнять не хочется, отнести в ремонтную мастерскую, обычно они делают работу быстро – не больше получаса.
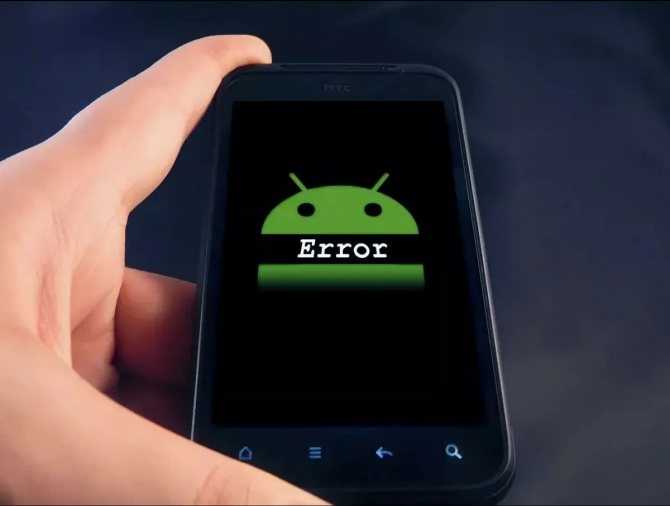
- Перегрузка играми, просмотром видео или другими приложениями, потребляющими много ресурсов. При этом нагреваются отдельные части телефона, на ощупь легко выявить нарушение работы. Из-за этого срабатывает защита от перегрева, которая и отключает оборудование. Еще один вариант – некорректное распределение энергии батареей из-за повышенных нагрузок. Надо узнать, характерна ли такая проблема для модели, если да, то не использовать ресурсоемкие приложения.
- Системный сбой при подключении к сети, включении Bluetooth, либо Wi-Fi. Возникает из-за повреждения или выхода из строя прошивки. Решить проблему сбросом до заводских настроек, если это не помогло, перепрошить систему, так как по-другому восстановить нормальную работу не получится.
- Замыкание контактов при включении проводных наушников в разъем смартфона. Чаще всего это происходит из-за попадания мусора или скопления пыли, удалить можно иголкой или другим тонким предметом. Причина может быть и в повреждении наушников (их надо заменить), либо замыкании контактов – в этом случае разъем заменяется, делать это лучше в мастерской.
- Физическое повреждение отдельных частей оборудования. Самые частые причины – падения телефона и удары. Диагностировать такие неисправности сложно, проще всего отнести к специалистам для проверки и замены неисправной части.
- Попадание влаги на внутренние части или окисление контактов. Причем необязательно ронять смартфон в воду, она может накопиться из-за повышенной влажности либо при резких перепадах температуры. При попадании оборудования с улицы в теплую комнату образуется конденсат, который и повреждает контакты. Устранить проблему можно чисткой в мастерской.
Когда отключается телефон сам по себе, начинать поиск проблемы надо с простых вариантов и постепенно двигаться к более сложным
Важно разобраться, когда начались неисправности, чтобы понять, при каких условиях это произошло, так будет намного проще понять, что спровоцировало сбои в работе и откуда начинать проверку
Ноутбук отключается из-за аппаратных неисправностей
Скомпоновать все необходимые компоненты в корпусе ноутбука весьма затруднительно, при этом идеально продумав систему охлаждения. Именно поэтому довольно чаще на ноутбуках выходят из строя различные элементы. Рассмотрим основные из них, которые могут привести к отключению компьютера при попытке его загрузки.
Жесткий диск
Повреждение HDD или SSD накопителя может возникнуть по разным причинам, например, из-за физического повреждения в результате удара. Еще одной распространенной причиной выхода жесткого диска из строя является резкое отключение ноутбука, из-за которой накопитель должен совершить экстренную остановку.
Если был поврежден сам жесткий диск или файлы операционной системы на нем, ноутбук может отключаться до полной загрузки. В такой ситуации рекомендуется проверить жесткий диск, установив его в другой компьютер, на котором загружается операционная система.
Проблемы с процессором
Распространенной причиной, почему ноутбук включается и сразу выключается, является перегрев центрального процессора. В большинстве случаев он происходит из-за отсутствия или засыхания термопасты. Если дело в этом, потребуется , что можно сделать самостоятельно, если не возникнет сложностей с разбором ноутбука.
Гораздо хуже, когда перегревается центральный процессор не из-за отсутствия термопасты, а по причине плохого охлаждения, то есть неправильной работы кулеров и радиаторов. В таком случае предстоит определить причину их неисправности и отремонтировать или заменить. С заменой кулеров в ноутбуке могут возникнуть проблемы, поскольку зачастую сложно найти в продаже комплектующие для не самых распространенных моделей портативных компьютеров.
Загрязнение ноутбука
Согласно рекомендациям производителей ноутбуков, каждые 6 месяцев их необходимо отдавать в сервисный центр на профессиональную чистку. Это позволит ноутбуку проработать максимально долго, не имея проблем с перегревом. Если кулеры портативного компьютера сильно загрязнены, то перегреваться при включении практически мгновенно будут все компоненты: центральный процессор, графический процессор, жесткий диск и так далее. Вследствие этого сработает защита от перегрева, что приведет к отключению компьютера.
Устранить подобную проблему проще всего, необходимо разобрать ноутбук и грамотно его почистить.
Аккумуляторная батарея
Чаще всего ноутбук включается и сразу выключается из-за проблем с аккумуляторной батареей. Многие пользователи приобретают ноутбуки в качестве стационарных компьютеров, устанавливают их дома и работают с постоянно подключенным аккумулятором и блоком питания. Данный режим работы является аварийным для аккумуляторной батареи, и из-за него сильно сокращается срок службы батареи. Если аккумулятор совсем перестал держать заряд, ноутбук может выключаться сразу после включения.
Стоит отметить, что не только при сильном износе АКБ может возникать подобная проблема. Также она имеет место быть, если, например, окислились клеммы аккумулятора и через них уже не может проходить ток и напряжение нужной силы.
Короткое замыкание
Если нестабильно работает электрическая сеть или аккумулятор, в материнской плате ноутбука может произойти короткое замыкание. Чаще всего оно ведет к перегоранию конденсаторов на материнской плате компьютера, что является серьезной проблемой. Самостоятельно отремонтировать ноутбук в такой ситуации не получится, а в сервисном центре за подобный ремонт придется заплатить немалую сумму.
Неисправный блок питания
Сбои в работе блока питания также могут стать причиной отключения ноутбука сразу после включения. Нужно проверить, как работает индикатор на блоке питания портативного компьютера. В зависимости от различных версий компьютеров, он может работать по-разному. Чаще всего индикатор должен просто гореть зеленным, и если он, например, мигает, это говорит о неисправности и необходимости заменить шнур блока питания или сам блок.
4. Сетевые устройства компьютера
Аппаратные поломки сетевых устройств (Wi-Fi или Ethernet-адаптеров), отхождение их контактов – всё это может быть причиной периодического отключения Интернета. Встроенные в моноблок, ноутбук или планшет Wi-Fi адаптеры в большей части случаев относятся к заменяемым комплектующим. Компьютерное устройство просто нужно отнести в сервисный центр. Альтернативное решение для моноблоков и ноутбуков – использование внешнего Wi-Fi адаптера, подключаемого по USB. Такие стоят недорого, на AliExpress их можно заказать за копейки.
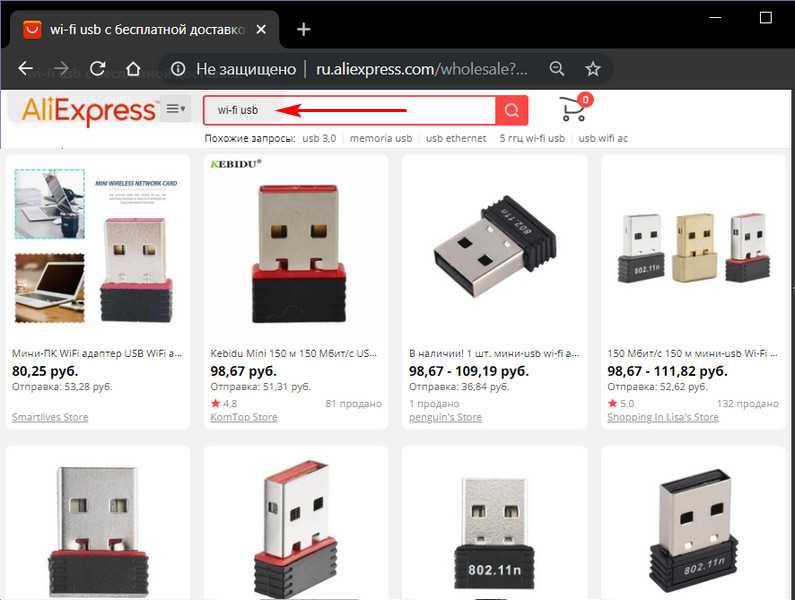
Вышедшую из строя сетевую карту на материнской плате ПК в идеале можно выпаять и заменить рабочей, но в такой услуге в сервисном центре нам в большинстве случаев откажут. Она хлопотная и неприбыльная. Матёрым «железячникам» проще за бесценок выкупить у нас материнку, если она хорошая, впаять рабочую сетевую карту и перепродать материнку как б/у-шный товар в хорошем состоянии. С хорошей материнкой прощаться не надо, если в целом она рабочая, и нет предпосылок её скорого выхода из строя. Сетевую карту можно внедрить отдельным компонентом, подключаем через PCI Express. Для ПК также можно использовать Wi-Fi адаптер, подключаемый по USB.
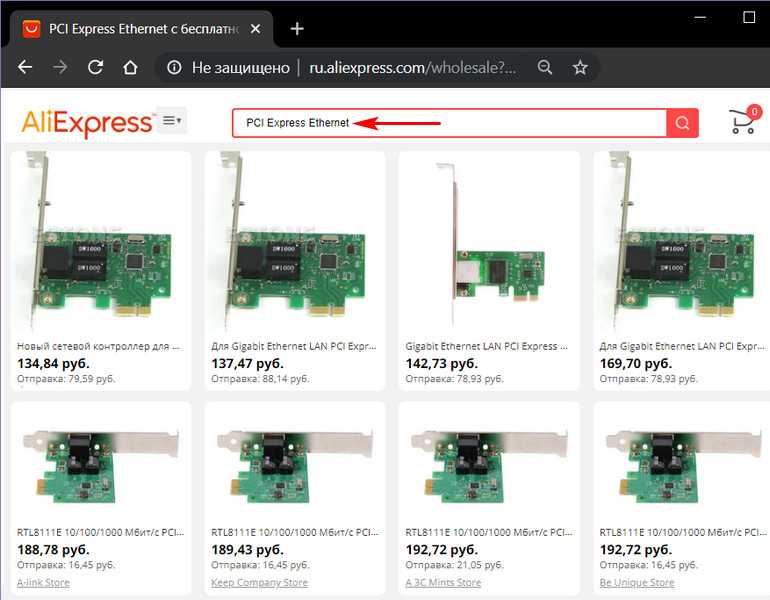
Проблемы с флешкой
Мы убедились в том, что аппаратная часть персонального компьютера исправна. Теперь проверим карту:
- проверьте разъём на наличие загрязнения или механических повреждений. При наличии необходимо аккуратно их устранить;
- если корпус девайса разборный, тогда проверьте чип на перегрев. Если плата нагрета сильнее обычного, то флешку придётся либо менять, либо ремонтировать.
- самое простое – проверьте работоспособность флешки на другом компьютере. Если и там она ведёт себя также, то проблема однозначно в её неисправности.

Следует убедиться, что носитель не перегревается во время подключения к компьютеру
Когда флешка подключается и сразу отключается, а причина скрывается в аппаратной проблеме персонального компьютера или самого носителя, без специальных навыков и оборудования устранить неисправность не получится. Обратитесь к специалисту, чтобы попробовать извлечь с накопителя все важные файлы на случай полного отказа.
Причина 1: нарушение системы охлаждения

Прежде всего, столкнувшись с резким отключением компьютера сразу или практически сразу после его включения, следует заглянуть под корпус системного блока и посмотреть, имеется в нем пыль и грязь.
Если компьютер не чистился годами, то грязь и пыль в больших объемах могли накопиться на кулерах, платах, микросхемах и т.д. Если вы видите, что пыли в системном блоке достаточно, ее необходимо обязательно собрать с помощью пылесоса, а затем аккуратно прочистить кисточкой от остатков.
Особое внимание следует уделить системе охлаждения: тщательно прочистить радиатор и кулер и пыли, а также заменить термопасту между радиатором и процессором. После сборки компьютера включите его и проверьте, крутится ли кулер – вполне возможно, что вентилятор и вовсе вышел из строя, и здесь уже может потребоваться его замена
Подобную процедуру рекомендуется проводить раз в полгода: процедура простая, занимает по времени не более 15 минут, а на деле вы в значительной степени продлеваете жизнь своему устройству.
Распространённые причины и их решение
Пользователи современной техники довольно часто жалуются на то, что телевизор сам выключается. Но иногда от этого могут страдать и старые устройства. Они могут включиться и сразу выключиться. Или же отключаются, если пользователь долгое время ничего с ним не делает.
Причин того, что телевизор сам выключается, довольно много. Вот самые частые:
• Сломана кнопка включения;
• Установлен таймер выключения;
• Проблемы с программным обеспечением или настройками;
• Попадание пыли или влаги;
• Неисправность в шнуре питания или розетке;
• Поломка блока питания.
Далее мы подробно расскажем о том, как решать каждую из них.
Сломанные кнопки
Самая популярная причина того, что телевизор самопроизвольно отключается, — это поломка кнопки включения. Из-за этого он может отключаться сразу же после того, как вы включили его. В старых моделях предусмотрено фиксирование кнопки нажатой. Внимательно осмотрите кнопку включения. Она должна срабатывать после того, как вы полностью её нажали.
В некоторых моделях щелчок означает правильное нажатие. Неисправной является кнопка, которая болтается, заклинивает или проваливается. Если вы поняли, что проблема в ней, то вызовите мастера. Пускай он её заменит. На современных устройствах такая кнопка отсутствует, но есть сенсорная панель управления. И она не может вызвать эту проблему, поэтому причину следует искать в чём-то другом.
Скачок напряжения
В домах периодически происходят скачки напряжений. Особенно часто это происходит в местах, где плохая электросеть. Именно скачком напряжения может быть вызвано самостоятельное отключение устройства после включения. Если купить стабилизатор напряжения или блок бесперебойного питания, то проблема исчезнет.
Таймер сна
Таймер сна можно включить абсолютно на любом устройстве. Вы или ваши дети могли ненамеренно установить его и забыть об этом. Из-за этого устройство может каждый день выключаться в одно и то же время или делать это через определённые периоды. Решить проблему можно, просто отключив эту функцию в настройках.
Программное обеспечение
Очень часто именно у «умных» телевизоров случаются проблемы с отключением, причины которых кроются в программном обеспечении. Это может быть вызвано неверными заводскими установками или очередным обновлением. Если ваше устройство начало выключаться, то поэкспериментируйте с настройками программного обеспечения или просто переустановите его. Для этого вам понадобятся USB-кабель и соответствующее ПО. Желательно использовать для этого фирменное обеспечение и софт для переустановки. Если в свободном доступе его нет, то обращайтесь за ним в сервисный центр. Во время установки ПО нельзя отключать телевизор и компьютер от сети.
Пыль и попадание влаги
Иногда может отключаться новый телевизор. Виновниками этого могут быть пыль и влага. Если пыль случайно попала на печатную плату, то могли замкнуть токоведущие проводники или перегреться полупроводниковые компоненты — микросхемы, транзисторы или диоды. Чтобы устранить эту проблему, отвинтите крепежи задней панели устройства, снимите её и мелкой кисточкой, щеткой или пылесосом уберите пыль. Запомните, как всё было устроено, или даже запишите, чтобы при сборке ничего не перепутать.
Влага может провоцировать окисление контактов и короткие замыкания. Окисленные контакты требуют очищения, а иногда и повторной пропайки. Если вы умеете это делать, то можете всё починить сами, а если нет, то лучше доверьте свой прибор специалистам.
Неполадки с цепью питания
Неисправным устройство может быть по причине поломки цепи питания. Проблема может крыться в том, что провод переломился или контакты розетки износились. Из-за этого устройство может само выключаться или не включаться вообще. Если при включенном телевизоре вы покачаете проводом или вилкой и картинка пропадёт, значит, вы нашли причину поломки. Дальше надо определить, что именно неисправно. Попробуйте включить устройство в другую розетку, к примеру с помощью удлинителя. Когда вы найдёте, что именно сломано, то просто замените.
Неисправен блок питания
Понять, что телевизор отключается сам по себе из-за неисправного блока питания, довольно просто. Как правило, на нём есть специальный индикатор, который горит или мигает во время работы блока. Если он потухший, то проблема в блоке питания.
Повреждения жёсткого диска
В процессе работы ноутбука на поверхности жёсткого диска появляются нечитаемые секторы. Их называют «битыми секторами» либо «бэдами». Если информация, используемая для работы Windows, расположена на одном из таких секторов HDD, возникает ошибка, в результате которой ноутбук выключается сам по себе.
Опытный мастер определяет ошибки HDD по звуку. Когда считывающая головка попадает на битый сектор, возникают характерные щелчки. Для неопытных пользователей разработаны специальные приложения, проверяющие поверхность диска на наличие «бэдов». Популярные утилиты: MHDD, Victoria и HDDScan.

Окисление контактов
Если вы предельно осторожно и аккуратно пользовались гаджетом, то все равно не застрахованы от окисления контактной базы материнской платы и прочих элементов. Влага может попасть через окружающую среду, резкую смену температуры в качестве конденсата и даже от часто ношения телефона в руках в летнее время
Ладони потеют, пот проникает в швы между крышкой и отверстия динамика/микрофона. Концентрация минимальна, но процесс окисления — долгий процесс.
В первую очередь, почистите контактную площадку на АКБ. Если она и идеальна с виду – это не мешает пройтись по ней острым предметом, но очень аккуратно. Затем следует сушка феном на минимальной мощности, чтобы воздушный поток не испортил внутренние детали. Класть гаджет на батарею категорически не рекомендуется – аппарат просто не создан для работы при такой температуре.

В самых критичных случаях стоит идти к мастеру.
Блок питания
Блок питания может оказаться повреждённым из-за короткого замыкания, и поэтому ПК включаться не будет. Но бывает такое, что устройство не всегда выходит из строя полностью, иногда, включаясь на некоторое время и снова останавливаясь.
Внутри БП может накопиться большой слой пыли, а также находиться неработающий вентилятор, что может стать причиной быстрого перегревания и резкого выключения ПК.
Одна из самых распространённых причин, связанных с блоком питания – недостаточная мощность.
При сборке компьютера или добавлении комплектующих этот параметр не всегда учитывается. И БП на 350–400 Вт уже не выдерживает игровую видеокарту, дополнительные накопители или систему охлаждения процессора с высоким тепловыделением. Поэтому ПК не может правильно запуститься и при включении сразу выключается.
Используются неоптимальные настройки беспроводной сети
Стоит понимать, что на качество работы беспроводной сети влияет множество факторов, например, маршрутизатор используется в многоквартирном доме, где «соседское» оборудование работает в тех же режимах и с теми же каналами. Данное обстоятельство самым прямым образом может повлиять и на скорость работы сети, и на стабильность соединения, в том числе может привести и к рассматриваемой проблеме.
Поэтому следует поэкспериментировать с настройками беспроводной сети:
Снова откройте веб-интерфейс маршрутизатора и перейдите в раздел «Настройки беспроводного режима»;
Обратите внимание на два параметра:
«Режим» — из всех вариантов выберите тот, который сможет покрыть максимальное количество стандартов, например, «11bgn mixed»;
«Каналы» — в российском сегменте используется 13 каналов, а самыми популярными признаны с 6 по 11.
В данном случае, можно использовать метод перебора и проверить все имеющиеся варианты, кроме 13, так как данный канал поддерживается не всеми устройствами. После этого останется сохранить настройки и проверить сохранились ли разрывы соединения.
компьютеры и операционные системы

Современного пользователя компьютерной техники сложно представить без постоянного и активного использования внешних накопителей памяти . Самыми распространёнными из них являются USB-флешки. Работать с этими девайсами легко: достаточно вставить накопитель в соответствующий разъём и открыть окно с содержимым. После завершения работы безопасно извлечь устройство. Однако многие пользователи сталкиваются с проблемами в использовании флеш-карт, которые зачастую не зависят от человека. Давайте разберёмся, что делать, если флешка постоянно включается и отключается при подсоединении к персональному компьютеру. Начнём с выявления причины.
Чтобы приступать к устранению, необходимо понять, в чём кроется неисправность. Тот или иной случай приводит к разным вариантам решения проблемы. Разделим их на основные группы:
- причина в неисправности компьютера;
- проблема с самим внешним накопителем.
Также все неисправности можно поделить на программные и аппаратные. Рассмотрим все варианты подробнее.
Что делать, если интернет пропадает на всех устройствах в квартире
Если сигнал часто исчезает на всех устройствах, имеющихся в доме, первым делом следует перезагрузить маршрутизатор. Далее нужно выполнить ряд следующих действий:
- Подключить проблемное устройство к другой сети Wi-Fi, чтобы убедиться в том, что проблема кроется только в роутере.
- Полностью сбросить сетевые настройки или же обновить прошивку, если на сайте производителя есть обновленная версия.
Важно! Также пользователь должен убедиться в том, что у всех устройств, подключенных к маршрутизатору, разные IP-адреса. Задать его снова можно вручную, но лучше воспользоваться DHCP-сервером на роутере